Gantt Chart Software for Mac OS. Create a Gantt chart on Mac to manage activities and schedule tasks with our smart Gantt chart tool. Super user-friendly, it has been considered as a popular Gantt chart alternative to Microsoft Visio. Ready to publish to PDF/Word/PNG/SVG/Html to share with others. Best Gantt Chart Software For Mac Free Downloads GanttMan is a Gantt chart app designed for the users on the Mac platform and allows effective project management right from the Android phones and tablets.
How-TosThe Gantt chart is an essential tool used in project management. It makes the project manager track the progress of the project against time. In the Gantt chart, the whole project is divided into sub-tasks, and then those tasks' progress is then plotted on the chart in the form of a bar. The milestones are also added with the tasks in the diamond shape.
The progress is on the left side of the chart, while the resources and tasks' names are on the right side. The chart helps to see how much work has been done related to the project deployed on a task, what kind of tools are in use, etc.
In this article, we will see how to make a Gantt chart on a Mac, what a Gantt chart is, its importance, and everything related to it.
For this project, we will use the Pages tool on the Mac to make a Gantt chart. See the below steps thoroughly.
Step 1: Launch the Pages application
Open the Pages application. In the Basic category of templates, double-click the Blank Landscape. This layout is approved for the Gantt chart.
Now, add the table to your project by navigating to Insert > Table , or click the Table above the page on the taskbar.
Now, add the names of the tasks of your project in the first row. Keep the names short, so they apply nicely to the graphics. In the third row, add each task duration in which the task has to be done.
Step 2: Create a 2D stacked bar chart
On the ribbon of the page, click on Insert and then go to the Chart. The menu will show you the 2D Stacked Bar. Wait for a second the stacked bar will automatically generate a raw bar.
Step 3: Input the data into the chart
In this step, select and copy all the project data in the first row by using Cmd + C. Now, click on the Edit Chart Data option that appears after the selection of the data.
On the Chart Data window, select the first cell in the top-left corner and paste all the data here. The graphics will automatically update your data on the bar chart.
Step 4: Turn the bar chart into the Gantt chart
To make your projects look like a Gantt chart, follow these steps. It will simply make the blue bar transparent and the green one more illuminated.
Double-click on any blue bar. It will select all the blue bars on the project. In the Format pane on the right side of the page's document, click the Style tab. Next to Fill, click on the color indicator and then select No Fill.
The basic Gantt chart is done! And you can change the color or make some customizations to help it look more professional.
Step 5: Customize the task bars
Click the chart area and then click on any bar to select all at once. Then go to the Style tab in the Format pane. Use color indicators near the Fill option and choose a new color you like. You can see any of the templates on the internet to see how the colors are done on the bars.
For displaying the task duration, select all the bars by pressing Shift + Click, then go to the Series tab. Under the Value Labels, select Number from the drop-down menu. Use the location feature to change the placement of the value labels.
Step 6: Chart Area Customization
Customize the chart area by the Chart tab of the Format pane. Under Chart Options, tick the Border and Title options. Uncheck the legend if it seems redundant to you.
Under the Chart Font option, you can also customize the chart fonts. Under the Gaps option, use the up-down controls to increase or decrease the space between the chart bars. In the same Format pane, click on the Axis tab and go to the Minor Gridlines to add the vertical lines to your project.
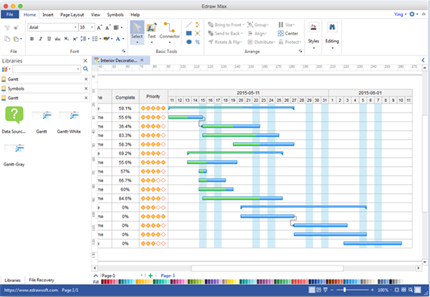
How to Make a Gantt Chart in Number for Mac?
Here we will see how to make a Gantt chart in the Numbers application of the Mac.
Step 1: List your data in tables
Launch the Numbers application. Under the Basic section of the template gallery, select the Charting Basics category. On the far left side of the Charting Basics, click on the '+' tab to create a new sheet. The table is added to the newly generated sheet. Add your tasks to the first column.
Using the first task as a reference, add the start week for each of the project phases. In the next column, list each time duration in which the task has to be done.
Step 2: Create a 2D stacked bar
Select all the data that you add on the table and then go to Insert > Chart. Choose 2D Stacked Bar from the menu that appears after the data selection. The data will automatically generate the bars.
Step 3: Turn your bar chart into the Gantt chart
In the Format pane on the right side of the sheet, select the Style tab. Next to the Fill, click on the color indicator and select No Fill. Then the blue bars will 'disappear'.

Step 4: Customize the Gantt chart
To add some colors, go to the Style tab in the Format pane and click on the Fill. See the template on the internet to take the color guidance. You can also add effects and styles from the Style section.
To display task duration, select all the bars and then go to the Series tab, where you will find the Value Labels and then select 'Same as Source Data.' by clicking on the arrow on the left.
Check the Border and Title under Chart Options. You can change the styles or sizes of the fonts under Chart Fonts. In the Chart tab, select Gaps and the up-down controls to modify the gap between your bars. To add the vertical lines, select the Axis tab of the Format pane and then go to Minor Gridlines to add the lines to your project.
EdrawMax
All-in-One Diagram Software
Gantt Chart Creator Mac
- Superior file compatibility: Import and export drawings to various file formats, such as Visio
- Cross-platform supported (Windows, Mac, Linux, Web)
To create Gantt Charts on Mac fast, it is extremely easy and unexpectedly fast to do it with professional and powerful diagramming software like EdrawMax.
Step 1: Open a Gantt Chart Template
Open a blank drawing page and the libraries including symbols needed for creating Gantt Charts. Navigate to [File] > [Project Management] > [Gantt Charts]. Double-click the icon of Gantt Chart.
Step 2: Add Gantt Chart Data Options
From the Gantt Chart symbol library, drag and drop shapes to the canvas. Then a dialogue box pops up. You can set Gantt chart data in this dialogue box, including date format, start and finish date. (Tip: This dialogue box can be re-opened through Options button on Gantt Chart pane.)
Step 3: Set Gantt Chart Currency Unit and Format
You can set the currency format at the bottom right corner of the pop-up dialogue. (Note: the default currency format goes with the software default setting. It's under the Options menu on File tab.)
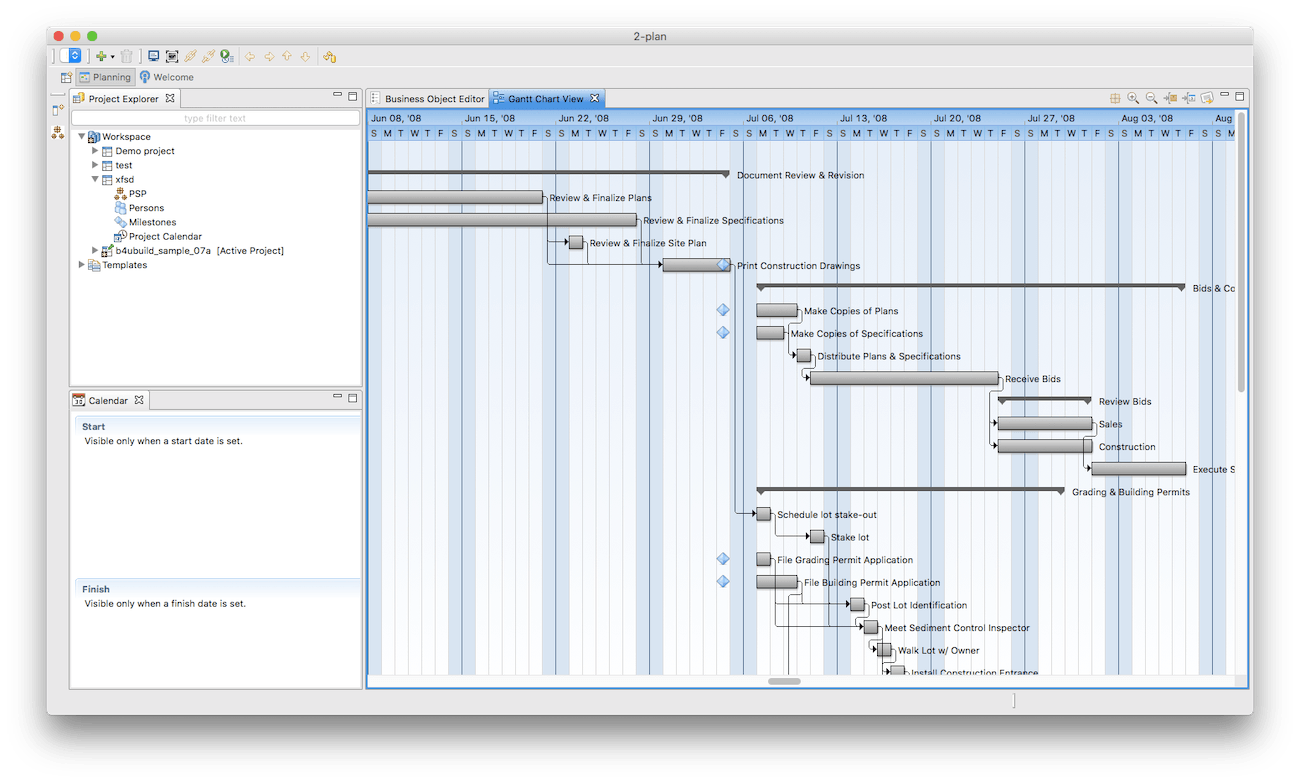
Step 4: Edit Gantt Chart

Resize and Move Gantt Chart
Drag the green square handles to resize Gantt chart. Click on the chart and drag it to move it.
Add a Task or Sub Task in Gantt Chart
You can right click above a task to add a task or a sub task.
Another way is to use the quick buttons under the Gantt Chart tab to add a task or delete a task.
Change Column Width or Row Height
To change the column width, place the cursor on the line between two columns and drag, just as the way excel operates.
To change the row height, place the cursor on the line between two rows and drag.
Insert Columns
You can right click to insert a new column after the selected column. Choose the title of column from the pop-up dialogue box. For example, we can add a priority column.
Tip:
- You can change the priority by clicking on the symbol.
- To hide a column, right click on a column and choose Hide Column.
Step 5: Add Gantt Chart Contents
Double-click a cell to type in text such as the task name. -> Choose a different font under Home tab.
Step 6: Change Task Bars in Gantt Chart
When double clicking the text editing box to input task start date and finish date, the progress bar is updated automatically according to the new date.
Also, you can rest the cursor at the end of a bar, when the cursor changes as a two-way arrow (No.1), drag the bar to change the finish date.
Hover the cursor above a bar, and when the cursor changes into a four-way arrow (No.2), you can move the whole task bar. When the bar is moved, the start and finish date will change accordingly.
Best Free Gantt Chart Software
Input the task completed percentage, and the green progress bar will be upgraded automatically. Alternatively, position the cursor at the beginning of the bar, when the cursor turns as a two-way arrow and a percent symbol (No.3), drag the bar to change the complete percentage.
Step 5: Add Relationship Between Two Tasks
To add a relationship between two tasks, put the mouse curser on one task and drag to another task. Then the two tasks will be connected by an arrow.
Step 6: Save or Export Gantt Chart
Click Save on File tab to save your Gantt chart as the default format of Edraw documents. Choose Save as on File tab to save as other formats. You can choose to upload your chart to the cloud so that you can access it anytime anywhere.
Hit Export & Send under File to export the Gantt chart as images, presentation slides or other format you want.
Step 7: Print Gantt Chart
Click File tab; choose Print and then the print setting and preview window show. You can choose which pages and how many copies to print here.

If the drawing page is larger than the print paper, the drawing will be printed on more than 1 paper. To print it on only 1 paper, click More Print Setup... and then choose Fit to.
We have elaborately prepared some Gantt Chart examples for you to get started quickly.
Get the Most Out of Your Gantt Charts with EdrawMax
Motivate yourself to use an efficient tool like EdrawMax that contains the complete set of all features and allows you to do your task from anywhere.
You can use EdrawMax to make your Gantt charts. EdrawMax is an all-in-one diagram-making software that makes it easy to make any diagram by just drag-and-drop. The software contains thousands of diagram-making symbols that will make your diagram complete and perfect.
The software provides hundreds of templates that you can use or import your project to customize it further. EdrawMax has both free and premium versions. It also allows you to download your project in many formats and export your project on any social media site.