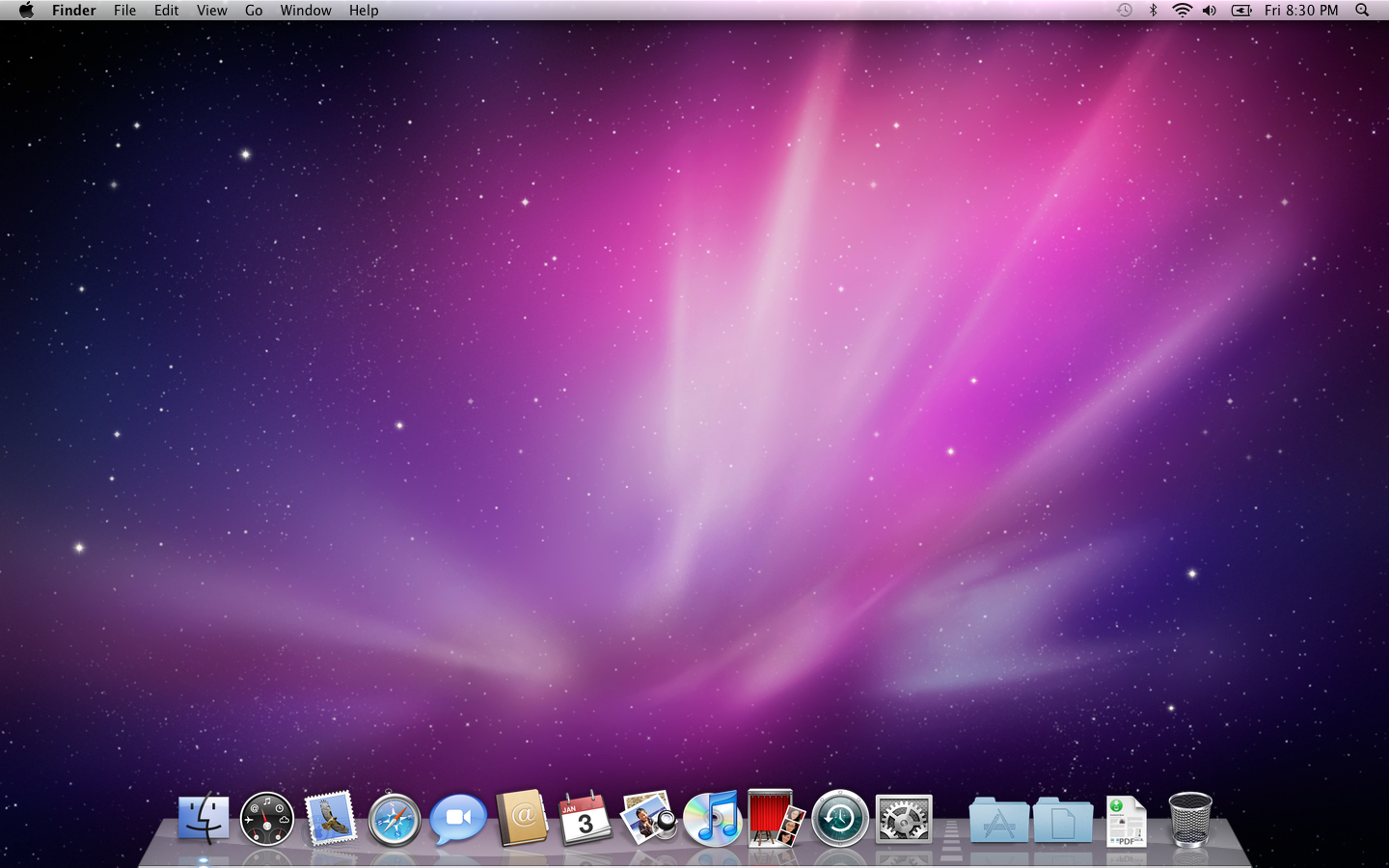
More and more frequently I find myself assisting customers with business analysis issues in Mac shops. Things can get complicated when dealing with multiple operating system platforms. A process that works great on Windows may not necessarily work on a Mac and vice versa. Throw some Unix or Linux into the mix and things get ubercomplex very quickly. To solve problems in heterogeneous computing environments, I like to have a test system with each operating system flavor at my fingertips. VirtualBox is the tool of choice for me. It’s free and offers a fairly low footprint on my computer. This tutorial will teach you how to install OS X 10.6 (Snow Leopard) on VirtualBox. I know there are a lot of guides on this already, but I found none of them detailed enough and most just didn’t work for me.
–UPDATE– A lot of you have been asking me about this article and stating that the instructions don’t work. I can confirm that these instructions DO NOT work using the current version of VirtualBox 4.3.8, nor do they work with any recent (2013/2014) released update version of VirtualBox. The version of VirtualBox which was used for this article and did work at the time with these instructions is VirtualBox-4.1.18-78361-Win. You can still download it here.
Furthermore, after some testing, it appears that only INTEL based host systems work for these instructions. I’ve tested the instructions using a system running Core i3 and Core 2 Duo systems with VirtualBox-4.1.18 and the instructions do work. On a system with an AMD FX8350 processor and VirtualBox-4.1.18, however booting the virtual machine just yields a gray apple screen and no hard drive activity.
Mac OS X 10.8 Mountain Lion is available for older systems that are not compatible with the latest version of macOS and requires the following: OS X Snow Leopard 10.6. A RETAIL copy of OS X Snow Leopard ($29.99 at the Apple Store). The OS X Discs that came with your MacBook or iMac WILL NOT WORK because they are designed to only allow installation on Mac hardware. ImgBurn or some other tool to let you generate an ISO file from your Snow Leopard DVD. OS X Snow Leopard is available for current users of OS X v10.5 for $29 (single user) or $49 for family pack. The version shipping in those Retail boxes today is Gold Master 10A432. Fine Print: We don’t in anyway encourage downloading Apple software via file-sharing / torrent sites. The Mac in an out-of-box state, don't continue with the setup of your system. Instead, press Command-Q to shut down the Mac. When the new owner turns on the Mac, the Setup Assistant will guide them through the setup process. Download and install Mac OS X 10.6.8 Update Combo v1.1. If you looking on the internet a Mac OS X Snow Leopard DMG File So, you come to the right place now a day shares with you a Snow Leopard DMG free download without app store direct link.Mac OS X 10.6.8 Snow Leopard is an upgrade version to the previous version of OS X Leopard.Mac OS launch many more cool features in this Snow Leopard to improve the work and enjoy Full Mac OS experience and also.
–UPDATE 2– Several users have pointed out that the following videos show how to install and run OS X Yosemite in VirtualBox 4.3.20. Instructions on how to acquire all components are in the video descriptions.
- AMD Architecture – http://bit.ly/1DP4BK1
- INTEL Architecture – http://bit.ly/1zBHQTp
- Optimize OS X on VirtualBox – http://bit.ly/1DP5zpv
[requirements]
- A RETAIL copy of OS X Snow Leopard ($29.99 at the Apple Store). The OS X Discs that came with your MacBook or iMac WILL NOT WORK because they are designed to only allow installation on Mac hardware.
- ImgBurn or some other tool to let you generate an ISO file from your Snow Leopard DVD.
- iBoot.iso (freely available here: http://www.tonymacx86.com/GYAdrDe6P1cZdIbL/iBoot-3.3.0.zip – registration is required)
- VirtualBox v4.1.18 (freely available here: https://www.virtualbox.org/wiki/Download_Old_Builds_4_1)
- A host system running an Intel processor (according to my testing).
[procedure]
[step 1] Download and install Oracle VM VirtualBox.
[step 2] Visit http://www.tonymacx86.com/ and register a new account. Then download the iBoot.iso file here: http://www.tonymacx86.com/GYAdrDe6P1cZdIbL/iBoot-3.3.0.zip. Extract the ISO file and note its location, you’ll need it later. Download iBoot.iso here.
[step 3] Insert your Mac OS X Snow Leopard installation DVD into your computers DVD drive. Then open ImgBurn and create an ISO image file of the installation DVD. Note the location of this ISO file, you’ll need it later.
[step 4] Open Oracle VM VirtualBox and create a new Virtual Machine. For the OS Type Operating System and Version options, select MacOS X and MacOS X Server respectively.
[step 5] Next specify the maximum amount of ram you have available for the Virtual Machine (VM). My host system has 8GB of ram, so I selected between 2 and 4GB or RAM for my VM.
[step 6] Next create a new Virtual Disk (VD) in VDI format. If you select the Dynamic Allocation option, you’ll be specifying the maximum size of your virtual disk in this dialog. The disk file will only be as large as the aggregate of the data you store in your virtual machine.
[step 7] Once your VM has been created in VirtualBox, edit its settings by right clicking it. In the System->Motherboard tab, you’ll want to make sure that the following options are set:
- Boot Order
- CD/DVD Rom (checked)
- Hard disk (checked)
- (all others unchecked)
- Chipset
- ICH9 (selected)
- Extended Features
- Enable IO APIC (checked)
- Enable absolute pointing device (checked)
- (all others unchecked)
On the System->Processor tab, select the number of processors you want your VM to have (my host system has a Core I3 processor so I selected two).
- Processor(s):
- 1 (or more depending on your host system capabilities)
- Execution Cap:
- 100%
- Extended Features:
- Enable PAE/NX (checked)
On the Storage tab, you may want to create two IDE CD/DVD drives. One should be the IDE Primary Master and one should be the IDE Primary Slave. This is optional, but you will always require one drive to have the iBoot.iso file mounted on it so I suggest having two virtual drives for mounting of other ISO files when needed.
Important: Select the IDE Primary Master drive, click the CD Icon and select Choose CD/DVD Disk file... and select the iBoot.iso file we extracted in [step 2].
There is no need to modify any other VM Settings, so click OK when done.
[step 8] Start the VM. After a few moments of running you should see the following screen:
[Step 9] Now we will need to virtually swap the iBoot ISO image for the the OS X Snow Leopard ISO image we created in [step 3]. Here’s how to do this:
- Hit the CTRL key on the right hand side of your Keyboard (at any time) to gain control of your cursor for use outside the running VM.
- Right-Clock the CD/DVD icon in the bottom right hand side of your running VM.
- Select IDE Controller (IDE Primary Master) and select the OS X Snow Leopard ISO file we created in [step 3]
- Left click the RED Apple inside the running VM to bring context control back to the VM (note your cursor will disappear). Now press the F5 key on your keyboard. This will tell the VM to check for the newly loaded ISO file. You should now see the following screen (NOTE iBoot has changed to Mac OS X Install DVD):
- Hit Enter on your keyboard to start the installation of Mac OS X Snow Leopard on the VM you created.
[step 10] Follow the steps shown below in the guided OS X Installer:
NOTE: Some readers have reported a install screen without any installation destinations available at this stage. If this happens to you, it means that we’ll need to format your VDI or virtual disk as Mac OS Extended before you can proceed. Here’s how:
[step 10 a] From the installer menu select Utilities->Disk Utility.
[step 10 b] Select the virtual disk and then click Erase. Select the Mac Os Extended (Journaled) format and continue.
[step 10 c] When the format is complete, you should be able to proceed with the installation to the disk you formatted.
Click the available formatted disk to proceed with the installation.
[step 11] At the conclusion of the OS X installation program, you’ll be asked to turn off your PC. You’ll most likely see the screen below. When you do, close the virtual machine window and then select “Power Off the machine“. Note you can also do this from the VirtualBox management console by right-clicking the running machine and selecting Close->Power Off.
[step 12] Before you start your Virtual Machine again, we’ll need to make sure that the iBoot.iso file is set back as your default CD image. You can do this by editing your Virtual Machine Properties and checking to make sure the iBoot.iso file is mounted as the CD device.
[step 13] Now that your iBoot.iso file is mounted, we can start the Virtual Machine back up. After initial boot we should see the screen below. We can now use the right/left arrow keys to highlight virtual disk containing our OS X installation. Hit enter to boot the system. NOTE: whenever you change the CD device during a session, you must remember to change it back to iBoot.iso before restarting the VM. This is why I recommend creating to CD Devices. One as your primary containing the IBoot.iso image and one that you can use to mount other CD iso images.
Once your system boots, you’ll be asked to complete the setup program and specify personal information.
Once completed, your Mac OS X Snow Leopard VM should be ready for use. I suggest not installing the Oracle VM VirtualBox additions since they fail during the install on my version and there is an entire forum dedicated to hackery to get these to work. Sound isn’t perfect, but the VM works well enough for testing.
That’s it.
Mac OS X 10.6.8 Snow Leopard is an upgrade to the previous version of OS X Leopard. This update does not have stacks of new features, rather overall improvements and efficiency upgrades. This version of Apple's OS also has a reduced footprint.
Key features include:
- Slimmer QuickTime Player: QuickTime X features a simplified GUI with a greater focus on codec support.
- Cocoa Based Finder: Finder has a new Cocoa Desktop Window and Contextual Menu.
- Safari Beta 4 Default Browser: Apple included a beta version of Safari 4 with Snow Leopard.
- Microsoft Exchange Server Support: Mac users can now connect to Microsoft Exchange 2007 servers via Mail, Address Book, and iCal.
- Faster Installation Time: Installing Snow Leopard on multiple machines takes approx 15 minutes in comparison to around an hour for Leopard.
Full Os X Snow Leopard Iso Download
Mac Os X Snow Leopard Retail Iso Download Free
Os X Snow Leopard Download
- MAC OS X 10.6.3 Intel Snow Leopard RETAIL.dmg -For use to reinstall your INTEL macs operating system -This is a clean rip using disk ut. Download Mac OS X Yosemeti 10.10 (torrent) Mac OS X Yosemite 10.10 All downloads are redirected by adfly.
- Topics install, dvd, apple, mac os. Mac OS X Leopard Install DVD Version 10.5.4 2Z691-6232-A. Identifier OsxLeopardInstall. Scanner Internet Archive HTML5 Uploader 1.6.3. Plus-circle Add Review. ISO IMAGE download. Download 1 file. JPEG download. Download 1 file.
- Snow leopard retail version free Snow Leopard Full Version Online Download adobe cs5 update camera raw final cut pro free download windows 10 visual studio 2015 software priceDownload Snow Leopard Mac OS X 10.6.8 for free. 6 thoughts on “ Mac OS X Snow Leopard Free Download DVD/ISO ”.
Download Os X 10.6

Mac Os X 10.6 3 Retail Iso Download
Like OS X 10.5, Leopard is now longer downloadable from Apple Store. However, if you are still want to download this very old version of Mac OS X, In the following words, we share Mac OS X 10.6 Snow Leopard.DMG. Apr 22, 2014 - Once you've downloaded Mavericks, find the installer on your Mac. For clarity, you can do the above on any version of OS X from 10.6.8. /kevin-gates-told-me-free-download/.
Mac Os X Snow Leopard Download For Windows 7
If your Mac is operating at a slow pace, then for that reason alone it is worth the upgrade to OS X 10.6 Snow Leopard. As far as developers are concerned, the integration of Grand Central, OpenCL and a 64 bit kernel will allow you to take full advantage of the dual processing power of Intel Macs.