Howdy!
Choose your Mac OS X Snow Leopard.iso file or just point to the drive that has the physical Mac OS X DVD. Click on the virtual machine and Hit F5 so that all commands will be registered in the virtual machine and not on your Windows computer. The icon should now change to a Mac OS X instead of iboot. Hit enter and it will proceed to install.
- Previously, we showed you how to install Mac OS X Snow Leopard using VMware in Windows 7. Since VMware license costs a lot, the good news is that you can now install OS X in Windows using one of the most popular free virtualization software called VirtualBox. You’ll need to have a system with an Intel or AMD processor which supports hardware virtualization, OSX86 iso, VirtualBox and Windows.
- 6 Snow Leopard Retail DVD or ISO. Don’t try to use a burned copy virtual box doesn’t like it. 3) EFI Boot Loader – Helps us boot into Snow Leopard – Download it here. My PC Specifications: Intel Corei7 2.8Ghz, 8Gb DDR3 Ram, Intel P55 chipset and Win 7 64bit OS. 1) Create a new Virtual Machine.
- I almost pulled my hair out trying to install Snow Leopard into Virtual Box, but with a few minor tweaks I finally made it happen.I hope this helps.
- Download iBoot.iso here. step 3 Insert your Mac OS X Snow Leopard installation DVD into your computers DVD drive. Then open ImgBurn and create an ISO image file of the installation DVD. Note the location of this ISO file, you’ll need it later. step 4 Open Oracle VM VirtualBox and create a new Virtual Machine. For the OS Type Operating.
- General: Advanced: Shared Clipboard: Bidirectional
General: Advanced: Shared Clipboard: Drag'n'Drop: Bidirectional
System: Motherboard: Boot Order: Unchecked Floppy
Display: Screen: Video Memory: 128 MB
Storage: Storage Devices: Controller: SATA: Optical Drive: SATA Port 1: 'Snow Leopard.iso'
Install Snow Leopard Virtualbox
- VBoxManage modifyvm 'Snow Leopard VM' --cpus 1
VBoxManage modifyvm 'Snow Leopard VM' --vram 128
VBoxManage modifyvm 'Snow Leopard VM' --cpu-profile 'Intel Core i7-5600U'
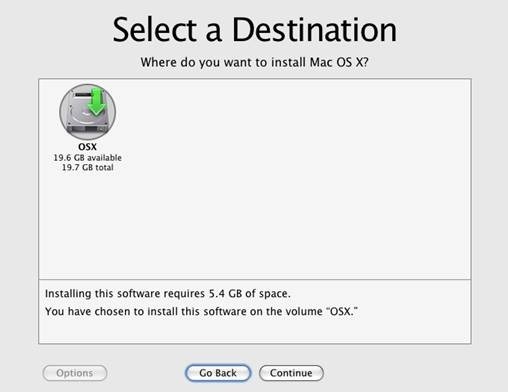
Any idea what I'm doing wrongly? I have attached the zipped log file for your perusal.
Thank you for all you do,
